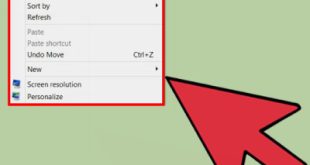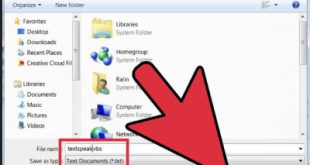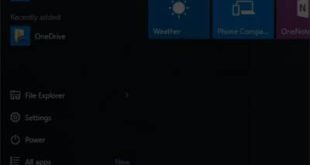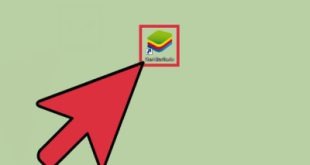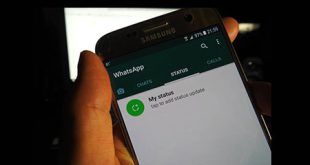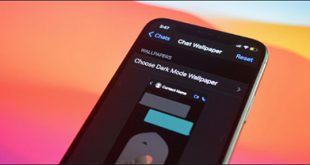مبحث لایه ماسک در فتوشاپ یکی از موضوعات جالب و بسیار کاربردی در زمینه طراحی حرفه ای است و فردی که با ابزارهای فتوشاپ آشنایی کامل دارد کم کم نیاز به استفاده از این دستورات را احساس می کند و متوجه آن خواهید شد. . طراحی حرفه ای بدون استفاده از ماسک بسیار دشوار است. ماسک ها در فتوشاپ را می توان در سه گروه ماسک سریع، ماسک لایه و ماسک کلیپینگ در نظر گرفت. یکی از مزایای استفاده از ماسک در فتوشاپ انجام سریع کارها، گرفتن اشکال لازم از هر تصویر، بدون تخریب و ویرایش و تغییر هر لحظه تصاویر است. در این نسخه، ما در مورد Crop masking صحبت خواهیم کرد و به شما نشان خواهیم داد که چگونه در عکس ها با یک پروژه عملی کار می کند. ممکن است تصاویری را در داخل یک فرم یا متن خاص دیده باشید و تعجب کرده باشید که این عملیات چگونه کار می کند. انجام شده؟ آیا تصویر در این مناطق برش داده شده است یا راه دیگری برای ایجاد این نوع تصویر وجود دارد؟ اینجاست که باید روی Clipping Mask و استفاده از آن در ایجاد این نوع تصویر تمرکز کنیم.در این دستور در واقع به تصویری با پنجره ای به شکل ماسک لایه خود نگاه می کنیم. هر چه این پنجره به نظر برسد، تصویر ما یکسان خواهد بود.اگر این پنجره به صورت متن باشد، تصویر داخل به همان شکل متن ظاهر می شود و اگر به شکل دیگری باشد، تصویر به همان شکل ظاهر می شود. یکی تصویر اصلی و دیگری لایه ای که به عنوان ماسک استفاده می شود و تصویر اصلی داخل آن قابل مشاهده است. ترتیب قرار دادن این لایه ها نیز مهم است و همیشه لایه ماسک در زیر لایه اصلی تصویر در پنل لایه ها قرار می گیرد. در طراحی های حرفه ای مانند پوستر و بنر، استفاده از برش ماسک ضروری است و شروع کار طراح را بسیار آسان می کند، ابتدا یک تصویر را در فتوشاپ باز کنید. تصویر مورد نظر را در قالب یک قاب عکس ارائه می کنیم. ابتدا با یکی از ابزارهای انتخاب محدوده مورد نظر تصویر خود را انتخاب می کنیم، در این تصویر بسته به شکل گاما می توانیم از ابزار جادویی (مربوط به همان رنگ هر گاما) یا قوس چند ضلعی استفاده کنیم. ابزار (به دلیل شکل خاص گاما). 2. با کلیک بر روی آیکون Create New Layer در پنل لایه ها یا با فشردن همزمان کلیدهای Alt Shift Ctrl N روی هر لایه تصویر یک لایه خالی جدید ایجاد می کنیم.حال با فشردن کلیدهای Alt Del یا Ctrl Del روی صفحه کلید، محدوده انتخاب شده را با یک لایه جدید با رنگ پس زمینه یا پس زمینه پر می کنیم.(رنگ مورد استفاده روی رفتار هیچ پوستی تأثیر نمی گذارد) 4. محدوده انتخاب شده با فشار دادن Ctrl D روی صفحه کلید یا انتخاب دستور Deselect از منوی Selection از حالت انتخاب حذف می شود. در این مرحله با استفاده از دستور Place در منوی File تصویر لازم را به پروژه خود منتقل می کنیم، همانطور که در بالا گفته شد لایه ماسک باید زیر لایه اصلی تصویر قرار گیرد. به همین دلیل لایه ماسک را به سمت پایین می کشیم و لایه اصلی تصویر را زیر لایه تصویر قرار می دهیم. در این مرحله ترتیب قرار دادن لایه ها از بالا به پایین بستگی به تصویر مورد نظر، ماسک ایجاد شده و لایه پس زمینه دارد، بین دو لایه برش داده و کلید Alt را روی کیبورد نگه دارید تا شکل نشانگر ماوس تغییر کند. . فلش، در لبه مشترک دو لایه. 7. اگر عملیات را به درستی انجام داده باشید، باید یک فلش روی لایه تصویر مورد نظر در پنل لایه ها ظاهر شود و قسمت های اضافی لایه تصویر محو شوند. حالا کافی است ابزار move، لایه تصویر Move the target را انتخاب کنید تا فعال شود و در محل مناسب ماسک ایجاد شده قرار دهید.در این مرحله می توانید دستور Ctrl T را فراخوانی کرده و در صورت نیاز اندازه تصویر خود را تغییر دهیدمتن مورد نظر را با فونت کامل بنویسید و با دستور (FilePlace) تصویر مورد نظر را در پروژه فعلی باز کنید و روی لایه متن قرار دهید سپس ماوس را بین لایه متن و لایه تصویر حرکت دهید و کلید Alt را فشار دهید. کلید صفحه کلید برای پنهان کردن لایه متن. به جای کلیک کردن بین دو لایه برای اعمال حالت Clipping mask، می توانیم لایه بالایی را انتخاب کرده و LayerCreate Clapping Mask یا Alt Ctrl G را روی صفحه کلید فشار دهیم. پس از انتخاب لایه بالایی، ماسک Palm را رها کنید یا دوباره Alt Ctrl G را روی صفحه کلید فشار دهید، توجه داشته باشید که اگر تصویر اصلی لایه پس زمینه باشد، به طور پیش فرض پنل در کنار عنوان آن قفل می شود. لایه ها را نشان می دهد و اجازه نمی دهد ماسک لایه را به زیر آن منتقل کنید. بنابراین ابتدا باید با دابل کلیک روی آن از حالت پس زمینه و تایید پنجره باز آن لایه را حذف کرده و سپس موقعیت لایه ماسک را به زیر آن منتقل کنیم. انجام دادن.
مبحث لایه ماسک در فتوشاپ یکی از موضوعات جالب و بسیار کاربردی در زمینه طراحی حرفه ای است و فردی که با ابزارهای فتوشاپ آشنایی کامل دارد کم کم نیاز به استفاده از این دستورات را احساس می کند و متوجه آن خواهید شد. . طراحی حرفه ای بدون استفاده از ماسک بسیار دشوار است. ماسک ها در فتوشاپ را می توان در سه گروه ماسک سریع، ماسک لایه و ماسک کلیپینگ در نظر گرفت. یکی از مزایای استفاده از ماسک در فتوشاپ انجام سریع کارها، گرفتن اشکال لازم از هر تصویر، بدون تخریب و ویرایش و تغییر هر لحظه تصاویر است. در این نسخه، ما در مورد Crop masking صحبت خواهیم کرد و به شما نشان خواهیم داد که چگونه در عکس ها با یک پروژه عملی کار می کند. ممکن است تصاویری را در داخل یک فرم یا متن خاص دیده باشید و تعجب کرده باشید که این عملیات چگونه کار می کند. انجام شده؟ آیا تصویر در این مناطق برش داده شده است یا راه دیگری برای ایجاد این نوع تصویر وجود دارد؟ اینجاست که باید روی Clipping Mask و استفاده از آن در ایجاد این نوع تصویر تمرکز کنیم.در این دستور در واقع به تصویری با پنجره ای به شکل ماسک لایه خود نگاه می کنیم. هر چه این پنجره به نظر برسد، تصویر ما یکسان خواهد بود.اگر این پنجره به صورت متن باشد، تصویر داخل به همان شکل متن ظاهر می شود و اگر به شکل دیگری باشد، تصویر به همان شکل ظاهر می شود. یکی تصویر اصلی و دیگری لایه ای که به عنوان ماسک استفاده می شود و تصویر اصلی داخل آن قابل مشاهده است. ترتیب قرار دادن این لایه ها نیز مهم است و همیشه لایه ماسک در زیر لایه اصلی تصویر در پنل لایه ها قرار می گیرد. در طراحی های حرفه ای مانند پوستر و بنر، استفاده از برش ماسک ضروری است و شروع کار طراح را بسیار آسان می کند، ابتدا یک تصویر را در فتوشاپ باز کنید. تصویر مورد نظر را در قالب یک قاب عکس ارائه می کنیم. ابتدا با یکی از ابزارهای انتخاب محدوده مورد نظر تصویر خود را انتخاب می کنیم، در این تصویر بسته به شکل گاما می توانیم از ابزار جادویی (مربوط به همان رنگ هر گاما) یا قوس چند ضلعی استفاده کنیم. ابزار (به دلیل شکل خاص گاما). 2. با کلیک بر روی آیکون Create New Layer در پنل لایه ها یا با فشردن همزمان کلیدهای Alt Shift Ctrl N روی هر لایه تصویر یک لایه خالی جدید ایجاد می کنیم.حال با فشردن کلیدهای Alt Del یا Ctrl Del روی صفحه کلید، محدوده انتخاب شده را با یک لایه جدید با رنگ پس زمینه یا پس زمینه پر می کنیم.(رنگ مورد استفاده روی رفتار هیچ پوستی تأثیر نمی گذارد) 4. محدوده انتخاب شده با فشار دادن Ctrl D روی صفحه کلید یا انتخاب دستور Deselect از منوی Selection از حالت انتخاب حذف می شود. در این مرحله با استفاده از دستور Place در منوی File تصویر لازم را به پروژه خود منتقل می کنیم، همانطور که در بالا گفته شد لایه ماسک باید زیر لایه اصلی تصویر قرار گیرد. به همین دلیل لایه ماسک را به سمت پایین می کشیم و لایه اصلی تصویر را زیر لایه تصویر قرار می دهیم. در این مرحله ترتیب قرار دادن لایه ها از بالا به پایین بستگی به تصویر مورد نظر، ماسک ایجاد شده و لایه پس زمینه دارد، بین دو لایه برش داده و کلید Alt را روی کیبورد نگه دارید تا شکل نشانگر ماوس تغییر کند. . فلش، در لبه مشترک دو لایه. 7. اگر عملیات را به درستی انجام داده باشید، باید یک فلش روی لایه تصویر مورد نظر در پنل لایه ها ظاهر شود و قسمت های اضافی لایه تصویر محو شوند. حالا کافی است ابزار move، لایه تصویر Move the target را انتخاب کنید تا فعال شود و در محل مناسب ماسک ایجاد شده قرار دهید.در این مرحله می توانید دستور Ctrl T را فراخوانی کرده و در صورت نیاز اندازه تصویر خود را تغییر دهیدمتن مورد نظر را با فونت کامل بنویسید و با دستور (FilePlace) تصویر مورد نظر را در پروژه فعلی باز کنید و روی لایه متن قرار دهید سپس ماوس را بین لایه متن و لایه تصویر حرکت دهید و کلید Alt را فشار دهید. کلید صفحه کلید برای پنهان کردن لایه متن. به جای کلیک کردن بین دو لایه برای اعمال حالت Clipping mask، می توانیم لایه بالایی را انتخاب کرده و LayerCreate Clapping Mask یا Alt Ctrl G را روی صفحه کلید فشار دهیم. پس از انتخاب لایه بالایی، ماسک Palm را رها کنید یا دوباره Alt Ctrl G را روی صفحه کلید فشار دهید، توجه داشته باشید که اگر تصویر اصلی لایه پس زمینه باشد، به طور پیش فرض پنل در کنار عنوان آن قفل می شود. لایه ها را نشان می دهد و اجازه نمی دهد ماسک لایه را به زیر آن منتقل کنید. بنابراین ابتدا باید با دابل کلیک روی آن از حالت پس زمینه و تایید پنجره باز آن لایه را حذف کرده و سپس موقعیت لایه ماسک را به زیر آن منتقل کنیم. انجام دادن.
آموزش ايجاد و استفاده از Clipping ماسك در فتوشاپ
.