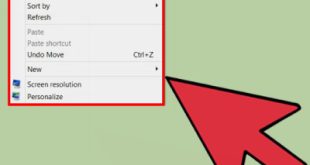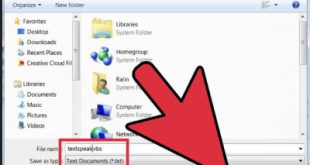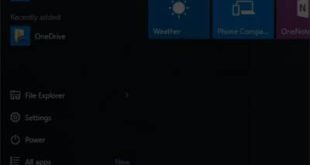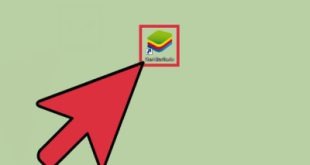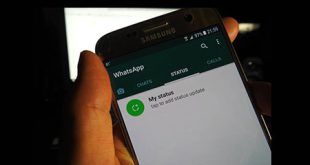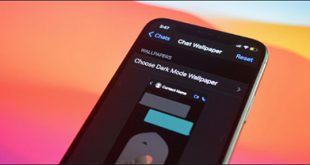نحوه بررسی میزان استفاده از CPU در ویندوز 11 نحوه بررسی میزان استفاده از CPU در ویندوز 11 این راهنما به شما نشان می دهد که چگونه میزان استفاده از CPU را در صورت مشاهده کند بودن آن بررسی کنید. تمام اجزای اصلی یک کامپیوتر برای عملکرد به CPU بستگی دارد. هنگامی که استفاده از CPU سیستم شما زیاد باشد، می تواند باعث تاخیر، عدم پاسخگویی یا از کار افتادن برنامه ها شود. علاوه بر این، هر صفحه وب که باز می کنید زمان زیادی می برد. هنگامی که فن CPU با سرعت کامل کار می کند، سیستم گرم می شود. این نه تنها بر عملکرد سیستم تأثیر می گذارد، بلکه یک سیستم داغ می تواند به اجزای مختلف آسیب برساند. هیچ دلیل واحدی وجود ندارد که یک رایانه شخصی ویندوز 11 از CPU بیش از حد استفاده کند. بنابراین، یک راه حل واحد مشکل را حل نمی کند. ابتدا باید علت اصلی را شناسایی کنید و سپس راه حل مناسب را انتخاب کنید. در ادامه این مقاله روش های مشاهده میزان استفاده از CPU را توضیح داده ایم.
نحوه بررسی میزان استفاده از CPU در ویندوز 11 نحوه بررسی میزان استفاده از CPU در ویندوز 11 این راهنما به شما نشان می دهد که چگونه میزان استفاده از CPU را در صورت مشاهده کند بودن آن بررسی کنید. تمام اجزای اصلی یک کامپیوتر برای عملکرد به CPU بستگی دارد. هنگامی که استفاده از CPU سیستم شما زیاد باشد، می تواند باعث تاخیر، عدم پاسخگویی یا از کار افتادن برنامه ها شود. علاوه بر این، هر صفحه وب که باز می کنید زمان زیادی می برد. هنگامی که فن CPU با سرعت کامل کار می کند، سیستم گرم می شود. این نه تنها بر عملکرد سیستم تأثیر می گذارد، بلکه یک سیستم داغ می تواند به اجزای مختلف آسیب برساند. هیچ دلیل واحدی وجود ندارد که یک رایانه شخصی ویندوز 11 از CPU بیش از حد استفاده کند. بنابراین، یک راه حل واحد مشکل را حل نمی کند. ابتدا باید علت اصلی را شناسایی کنید و سپس راه حل مناسب را انتخاب کنید. در ادامه این مقاله روش های مشاهده میزان استفاده از CPU را توضیح داده ایم.
 مشاهده میزان مصرف CPU در ویندوز 11 روشهای بررسی میزان استفاده از CPU در ویندوز 11 استفاده از Task Manager برای بررسی میزان استفاده از CPU Task Manager نشان میدهد که کدام برنامهها و فرآیندها در حال حاضر در حال اجرا هستند و از چه مقدار سخت افزار استفاده میکنند.روش کار Task Manager بسیار ساده است، اما اگر می خواهید یک ایده اولیه از آنچه در حال رخ دادن است به دست آورید، با فشار دادن CTRL Shift Esc روی صفحه کلید خود شروع کنید.- در پنجره باز شده روی Task Manager کلیک کنید. .- در حالی که در Task Manager هستید، روی تب Performance کلیک کنید.- در اینجا می توانید در تب Performance ببینید کامپیوتر در حال حاضر از چه مقدار CPU استفاده می کند.- اگر می خواهید ببینید کدام برنامه ها از CPU بیشتر استفاده می کنند به آن برگردید. . در تب Processes، میتوانید روی ورودی با بالاترین مقدار کلیک راست کرده و End Task را انتخاب کنید تا منابع آزاد شوند. از Resource Monitor برای بررسی میزان استفاده از منابع CPU استفاده کنید. مانیتور شبیه به Task Manager است، اما اطلاعات بیشتری ارائه می دهد که نحوه اجرای برنامه های شما را توضیح می دهد. از CPU برای کمک به تصمیم گیری در مورد بهبود عملکرد برنامه استفاده کنید – Resource Monitor را در نوار جستجو تایپ کنید و ورودی بالایی را که ظاهر می شود انتخاب کنید.- Resource Manager به برگه Overview باز می شود که اطلاعات سیستم را نشان می دهد – برای مشاهده استفاده از CPU روی زبانه CPU کلیک کنید و همچنین نشان می دهد که چند CPU در دسترس است و چه چیزی در حال اجرا است – اگر روی یک ورودی سمت راست کلیک کنید کلیک کنید، می توانید اطلاعات مربوط به آن را جستجو کنید. آن را به صورت آنلاین با Search Online یا حذف آن با End Process
مشاهده میزان مصرف CPU در ویندوز 11 روشهای بررسی میزان استفاده از CPU در ویندوز 11 استفاده از Task Manager برای بررسی میزان استفاده از CPU Task Manager نشان میدهد که کدام برنامهها و فرآیندها در حال حاضر در حال اجرا هستند و از چه مقدار سخت افزار استفاده میکنند.روش کار Task Manager بسیار ساده است، اما اگر می خواهید یک ایده اولیه از آنچه در حال رخ دادن است به دست آورید، با فشار دادن CTRL Shift Esc روی صفحه کلید خود شروع کنید.- در پنجره باز شده روی Task Manager کلیک کنید. .- در حالی که در Task Manager هستید، روی تب Performance کلیک کنید.- در اینجا می توانید در تب Performance ببینید کامپیوتر در حال حاضر از چه مقدار CPU استفاده می کند.- اگر می خواهید ببینید کدام برنامه ها از CPU بیشتر استفاده می کنند به آن برگردید. . در تب Processes، میتوانید روی ورودی با بالاترین مقدار کلیک راست کرده و End Task را انتخاب کنید تا منابع آزاد شوند. از Resource Monitor برای بررسی میزان استفاده از منابع CPU استفاده کنید. مانیتور شبیه به Task Manager است، اما اطلاعات بیشتری ارائه می دهد که نحوه اجرای برنامه های شما را توضیح می دهد. از CPU برای کمک به تصمیم گیری در مورد بهبود عملکرد برنامه استفاده کنید – Resource Monitor را در نوار جستجو تایپ کنید و ورودی بالایی را که ظاهر می شود انتخاب کنید.- Resource Manager به برگه Overview باز می شود که اطلاعات سیستم را نشان می دهد – برای مشاهده استفاده از CPU روی زبانه CPU کلیک کنید و همچنین نشان می دهد که چند CPU در دسترس است و چه چیزی در حال اجرا است – اگر روی یک ورودی سمت راست کلیک کنید کلیک کنید، می توانید اطلاعات مربوط به آن را جستجو کنید. آن را به صورت آنلاین با Search Online یا حذف آن با End Process
 بررسی استفاده از CPU بررسی استفاده از CPU با نمایشگر عملکرد مانیتور عملکرد ابزاری است که به شما امکان می دهد با جمع آوری داده ها در زمان واقعی یا برای تجزیه و تحلیل بیشتر، عملکرد برنامه ها را مطالعه کنید. با استفاده از این ابزار می توانید متوجه شوید که کدام برنامه ها مشکل دارند و امیدواریم دلیل آن را درک کنید. – نوار جستجو را باز کرده و Performance Monitor را تایپ کنید. – روی اولین ورودی کلیک کنید و برنامه System Summary باز می شود. – اگر روی تب Performance Monitor کلیک کنید. شما عملکرد CPU را در زمان واقعی مشاهده خواهید کرد.- اگر می خواهید یک شمارنده برای نظارت بر عملکرد برنامه اضافه کنید، روی Add (دکمه سبز رنگ) کلیک کنید.- در این پنجره، می توانید یک کامپیوتر دیگر اضافه کنید، می توانید در لیست موجود برنامه ریزی کنید. سمت چپ در “انتخاب کامپیوتر از کامپیوتر” – هنگامی که آن را پیدا کردید، آن را انتخاب کنید و دکمه “افزودن” را در پایین فشار دهید – ورودی در سمت راست ظاهر می شود. OK را انتخاب کنید و نمایشگر عملکرد به نظر می رسد – هر شمارنده اضافه شده رنگ خاص خود را برای شناسایی دارد.آیا ویندوز 11 از CPU بیشتری استفاده می کند؟ ویندوز 11 به خوبی بهینه شده است، بنابراین به تنهایی CPU زیادی را اشغال نمی کندبا این حال، این بدان معنا نیست که برنامههایی که استفاده میکنید بهینه هستند، مصرف بالای CPU در رایانههای ویندوز 11 میتواند ناشی از بهروزرسانیهای معلق، نرمافزار آنتیویروسی که در برخی عملیاتها اختلال ایجاد میکند، برنامههای نصب نادرست یا برنامههای بهینهسازی ضعیف باشد. به عنوان مثال، Google Chrome به عنوان یک برنامه فشرده منابع شناخته شده است و در صورت باز بودن بسیاری از تب ها می تواند باعث مشکلات عملکرد شود. مشکلات عملکردی نشانه استفاده بیش از حد از CPU است، استفاده بیش از حد از CPU می تواند باعث اجرا یا حتی خرابی برنامه ها شود و البته استفاده بیش از حد از CPU می تواند کامپیوتر شما را گرم کند و باعث چرخش بیش از حد فن های خنک کننده شود.
بررسی استفاده از CPU بررسی استفاده از CPU با نمایشگر عملکرد مانیتور عملکرد ابزاری است که به شما امکان می دهد با جمع آوری داده ها در زمان واقعی یا برای تجزیه و تحلیل بیشتر، عملکرد برنامه ها را مطالعه کنید. با استفاده از این ابزار می توانید متوجه شوید که کدام برنامه ها مشکل دارند و امیدواریم دلیل آن را درک کنید. – نوار جستجو را باز کرده و Performance Monitor را تایپ کنید. – روی اولین ورودی کلیک کنید و برنامه System Summary باز می شود. – اگر روی تب Performance Monitor کلیک کنید. شما عملکرد CPU را در زمان واقعی مشاهده خواهید کرد.- اگر می خواهید یک شمارنده برای نظارت بر عملکرد برنامه اضافه کنید، روی Add (دکمه سبز رنگ) کلیک کنید.- در این پنجره، می توانید یک کامپیوتر دیگر اضافه کنید، می توانید در لیست موجود برنامه ریزی کنید. سمت چپ در “انتخاب کامپیوتر از کامپیوتر” – هنگامی که آن را پیدا کردید، آن را انتخاب کنید و دکمه “افزودن” را در پایین فشار دهید – ورودی در سمت راست ظاهر می شود. OK را انتخاب کنید و نمایشگر عملکرد به نظر می رسد – هر شمارنده اضافه شده رنگ خاص خود را برای شناسایی دارد.آیا ویندوز 11 از CPU بیشتری استفاده می کند؟ ویندوز 11 به خوبی بهینه شده است، بنابراین به تنهایی CPU زیادی را اشغال نمی کندبا این حال، این بدان معنا نیست که برنامههایی که استفاده میکنید بهینه هستند، مصرف بالای CPU در رایانههای ویندوز 11 میتواند ناشی از بهروزرسانیهای معلق، نرمافزار آنتیویروسی که در برخی عملیاتها اختلال ایجاد میکند، برنامههای نصب نادرست یا برنامههای بهینهسازی ضعیف باشد. به عنوان مثال، Google Chrome به عنوان یک برنامه فشرده منابع شناخته شده است و در صورت باز بودن بسیاری از تب ها می تواند باعث مشکلات عملکرد شود. مشکلات عملکردی نشانه استفاده بیش از حد از CPU است، استفاده بیش از حد از CPU می تواند باعث اجرا یا حتی خرابی برنامه ها شود و البته استفاده بیش از حد از CPU می تواند کامپیوتر شما را گرم کند و باعث چرخش بیش از حد فن های خنک کننده شود. 
 چگونه استفاده از CPU را در ویندوز 111 بررسی کنیم چگونه مصرف بالای CPU را در ویندوز 11 برطرف کنیم؟ اگر این اصلاحات کار نمی کنند، ممکن است لازم باشد نرم افزار آنتی ویروس خود را حذف نصب و تغییر دهید، یا برنامه های پس زمینه و Superfetch را غیرفعال کنید. آیا CPU من می تواند ویندوز 11 را اجرا کند؟ پردازنده شما باید از ماژول پلتفرم مورد اعتماد (TPM) 2 باشد.0 برای اجرای ویندوز 11TPM 2.0 به مادربرد شما نیاز دارد که یک تراشه تغییرناپذیر طراحی شده برای محافظت از کلیدهای رمزگذاری داشته باشد. بردهای قدیمی از این مشخصات پشتیبانی نمی کنند. منبع: خوی وب
چگونه استفاده از CPU را در ویندوز 111 بررسی کنیم چگونه مصرف بالای CPU را در ویندوز 11 برطرف کنیم؟ اگر این اصلاحات کار نمی کنند، ممکن است لازم باشد نرم افزار آنتی ویروس خود را حذف نصب و تغییر دهید، یا برنامه های پس زمینه و Superfetch را غیرفعال کنید. آیا CPU من می تواند ویندوز 11 را اجرا کند؟ پردازنده شما باید از ماژول پلتفرم مورد اعتماد (TPM) 2 باشد.0 برای اجرای ویندوز 11TPM 2.0 به مادربرد شما نیاز دارد که یک تراشه تغییرناپذیر طراحی شده برای محافظت از کلیدهای رمزگذاری داشته باشد. بردهای قدیمی از این مشخصات پشتیبانی نمی کنند. منبع: خوی وب
آموزش بررسی میزان استفاده از CPU در ویندوز 11
.