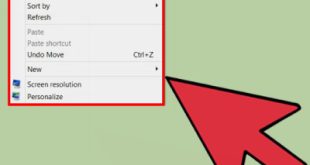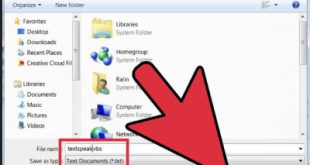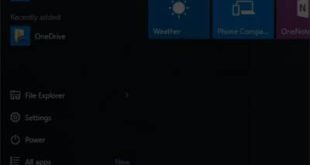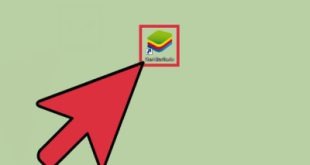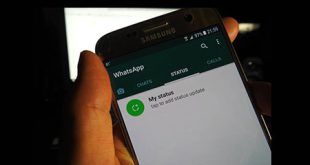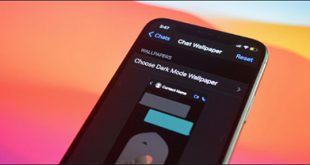فوتوشاپ ترفندهای جالب و کاربردی در فتوشاپ برنامه ای است که افراد زیادی از آن استفاده می کنند. این نرم افزار با امکانات جامع و قابلیت های گسترده خود همواره یکی از پرکاربردترین نرم افزارهای عکاسان حرفه ای در سراسر جهان می باشد. بنابراین یادگیری ویژگی های مختلف این نرم افزار می تواند برای همه مفید باشد و در این بررسی به ارائه 18 ترفند فتوشاپی می پردازیم که برای مبتدیان این نرم افزار بسیار کاربردی خواهد بود. اکثر مردم به دلیل کمبود اطلاعات تصویر را می چرخانند. اما میتوانید با فشار دادن کلید R روی صفحهکلید (یا فشار دادن و نگهداشتن نماد ابزارهای دستی در سمت چپ) و سپس تغییر زاویه دید بدون چرخش تصویر اصلی، به قابلیت Rotate View ابزار دسترسی پیدا کنید. 2. ویرایش چندین لایه متنی به طور همزمان، اگرچه نیازی به ویرایش همه لایه های متنی پروژه به صورت جداگانه نیست. اگر می خواهید این کار را انجام دهید، می توانید لایه های متن را با نگه داشتن کلید Ctrl روی صفحه کلید و سپس Edit از نوار ابزار انتخاب کنید.3- حرکت یک لایه در یک خط مستقیم یکی از مشکلات متعددی که کاربران با آن مواجه هستند، حرکت یک لایه و یک جسم در یک خط مستقیم است.برای این کار ابتدا ابزار کپی را انتخاب کنید. سپس بر روی لایه مورد نظر کلیک کنید و کلید Shift 4 را فشار دهید تا در یک خط مستقیم در حالت عمودی یا افقی حرکت کنید – Show Layer اگر می خواهید لایه را ببینید و بقیه لایه ها در حال حاضر قابل مشاهده نیستند، می توانید طولانی کلید Alt را فشار دهید و روی نماد چشم در کنار لایه مورد نظر کلیک کنید، فقط می توانید آن را ببینید. به سادگی آن را با ابزار انتخاب انتخاب کنید، سپس آن را بکشید و روی یک پروژه یا صفحه موجود دیگر رها کنید. 6- یک لایه روی خودش Paste کنید اگر یک لایه یا هر شیئی را کپی و پیست کنید، صورت پیش فرض در مرکز صفحه قرار می گیرد. اما اگر می خواهید لایه کپی شده دقیقا به خودش چسبانده شود، می توانید از Shift Ctrl V (Shift Cmd V در مک) استفاده کنید. به تب File Processing در سمت چپ پنجره باز شده بروید، سپس فشرده سازی فایل PSD و PSB را خاموش کنید. پس از چند ثانیه فایل های شما فشرده می شود و می توانید سریعتر آنها را ذخیره کنید. با قابلیت رایگان این ابزار به راحتی می توانید اشکال مختلف را ترسیم کنید.هنگامی که این ابزار فعال است، روی نماد آهنربا در نوار ابزار کلیک کنید تا این حالت فعال شودبرای این کار ابتدا FreeForm Pen Tools را انتخاب کنید. سپس بر روی آیکون چرخ دنده در نوار ابزار کلیک کنید و در نهایت تیک گزینه Magnetic را بزنید. 9 – تنظیمات دقیق را روی تصویر اعمال کنید. فتوشاپ ابزاری به نام خط کش دارد که با آن می توانید تصویر را به مناسب ترین حالت تنظیم کنید. فرم قابل استفاده بدهید برای این کار ابتدا کلید I روی کیبورد را فشار دهید. یک نماد قطره چکان در سمت چپ وجود دارد. روی آن کلیک کنید و انگشت خود را کمی به سمت راست بکشید تا یک منو باز شود. برای دسترسی به این خط کش، ابزار Ruler را از منو انتخاب کنید. 10 – متن خود را به سه بعدی تبدیل کنید. به راحتی می توانید متن را به متن سه بعدی تبدیل کنید. برای این کار ابتدا لایه متن را انتخاب کنید. سپس روی آن لایه کلیک راست کرده و گزینه New 3D Extrusion Selected Layer را انتخاب کنید.
فوتوشاپ ترفندهای جالب و کاربردی در فتوشاپ برنامه ای است که افراد زیادی از آن استفاده می کنند. این نرم افزار با امکانات جامع و قابلیت های گسترده خود همواره یکی از پرکاربردترین نرم افزارهای عکاسان حرفه ای در سراسر جهان می باشد. بنابراین یادگیری ویژگی های مختلف این نرم افزار می تواند برای همه مفید باشد و در این بررسی به ارائه 18 ترفند فتوشاپی می پردازیم که برای مبتدیان این نرم افزار بسیار کاربردی خواهد بود. اکثر مردم به دلیل کمبود اطلاعات تصویر را می چرخانند. اما میتوانید با فشار دادن کلید R روی صفحهکلید (یا فشار دادن و نگهداشتن نماد ابزارهای دستی در سمت چپ) و سپس تغییر زاویه دید بدون چرخش تصویر اصلی، به قابلیت Rotate View ابزار دسترسی پیدا کنید. 2. ویرایش چندین لایه متنی به طور همزمان، اگرچه نیازی به ویرایش همه لایه های متنی پروژه به صورت جداگانه نیست. اگر می خواهید این کار را انجام دهید، می توانید لایه های متن را با نگه داشتن کلید Ctrl روی صفحه کلید و سپس Edit از نوار ابزار انتخاب کنید.3- حرکت یک لایه در یک خط مستقیم یکی از مشکلات متعددی که کاربران با آن مواجه هستند، حرکت یک لایه و یک جسم در یک خط مستقیم است.برای این کار ابتدا ابزار کپی را انتخاب کنید. سپس بر روی لایه مورد نظر کلیک کنید و کلید Shift 4 را فشار دهید تا در یک خط مستقیم در حالت عمودی یا افقی حرکت کنید – Show Layer اگر می خواهید لایه را ببینید و بقیه لایه ها در حال حاضر قابل مشاهده نیستند، می توانید طولانی کلید Alt را فشار دهید و روی نماد چشم در کنار لایه مورد نظر کلیک کنید، فقط می توانید آن را ببینید. به سادگی آن را با ابزار انتخاب انتخاب کنید، سپس آن را بکشید و روی یک پروژه یا صفحه موجود دیگر رها کنید. 6- یک لایه روی خودش Paste کنید اگر یک لایه یا هر شیئی را کپی و پیست کنید، صورت پیش فرض در مرکز صفحه قرار می گیرد. اما اگر می خواهید لایه کپی شده دقیقا به خودش چسبانده شود، می توانید از Shift Ctrl V (Shift Cmd V در مک) استفاده کنید. به تب File Processing در سمت چپ پنجره باز شده بروید، سپس فشرده سازی فایل PSD و PSB را خاموش کنید. پس از چند ثانیه فایل های شما فشرده می شود و می توانید سریعتر آنها را ذخیره کنید. با قابلیت رایگان این ابزار به راحتی می توانید اشکال مختلف را ترسیم کنید.هنگامی که این ابزار فعال است، روی نماد آهنربا در نوار ابزار کلیک کنید تا این حالت فعال شودبرای این کار ابتدا FreeForm Pen Tools را انتخاب کنید. سپس بر روی آیکون چرخ دنده در نوار ابزار کلیک کنید و در نهایت تیک گزینه Magnetic را بزنید. 9 – تنظیمات دقیق را روی تصویر اعمال کنید. فتوشاپ ابزاری به نام خط کش دارد که با آن می توانید تصویر را به مناسب ترین حالت تنظیم کنید. فرم قابل استفاده بدهید برای این کار ابتدا کلید I روی کیبورد را فشار دهید. یک نماد قطره چکان در سمت چپ وجود دارد. روی آن کلیک کنید و انگشت خود را کمی به سمت راست بکشید تا یک منو باز شود. برای دسترسی به این خط کش، ابزار Ruler را از منو انتخاب کنید. 10 – متن خود را به سه بعدی تبدیل کنید. به راحتی می توانید متن را به متن سه بعدی تبدیل کنید. برای این کار ابتدا لایه متن را انتخاب کنید. سپس روی آن لایه کلیک راست کرده و گزینه New 3D Extrusion Selected Layer را انتخاب کنید.  ابزارهای بسیار مفید اضافه شده به Photoshop 11 CC – Dehaze (گرد) تصاویر منظره ابزارهای بسیار مفید اضافه شده به Photoshop CC ابتدا با Shift Ctrl A به بخش Camera Raw به Filter بروید سپس به قسمت Effects در سمت راست بروید.در اینجا می توانید آن را با تیره یا روشن کردن لبه های تصویر به پایان برسانیدبه بخش Filter بالا بروید و یکی از زیربخش های Blur Gallery را انتخاب کنید. با قرار دادن قلم در مرکز صفحه، می توانید عکس خود را به بهترین شکل محو کنید و عکس های موبایل خود را شبیه عکس های گرفته شده کنید. با دوربین 13- هنگام اضافه کردن متن پیش فرض برای تست، بسیاری از افراد فتوشاپ را برای طراحی بصری سایت انتخاب می کنند. در چنین مواقعی باید متن های پیش فرض ایجاد کنید. برای صرفه جویی در زمان، می توانید یک فایل متنی ایجاد کنید و سپس در منوی بالا به Type بروید. در اینجا، گزینه Paste Lurem Ipsum را انتخاب کنید تا مقداری متن طولانی به این فایل متنی اضافه کنید. می توانید Ctrl K را فشار دهید و به بخش Export در سمت چپ بروید تا فرمت ذخیره این تصویر را انتخاب کنید. با کلیک راست بر روی هر لایه و سپس انتخاب گزینه Quick Export، آن لایه بر روی هارد دیسک دستگاه شما ذخیره می شود. 15- برای تبدیل یک تصویر یا شی به پیش تنظیم براش، به منوی Edit رفته و سپس Brush Preset for Current Image را انتخاب کنید. انتخاب کنید. شما فقط یک قلم مو از تصویر خود ایجاد کردید.برای ساخت براش از اشیا سعی کنید برای کیفیت بهتر این فایل ها را بدون پس زمینه بسازید16 – تغییر سریع فونت متن فتوشاپ رابط کاربری کاملی برای ویرایش متن ندارد اما این ترفند فتوشاپ کار را راحت تر از همیشه می کند. با انتخاب لایه متن و سپس ابزار نوشتن، می توانید از نوار ابزار بالا به تمام فونت ها دسترسی داشته باشید و مشاهده نوشتن با تمام فونت ها در رایانه (در Mac Cmd Z) یک قدم به عقب است. با این حال، اگر می خواهید چند مرحله به عقب برگردید، می توانید Ctrl Alt Z را فشار دهید تا چند مرحله به عقب برگردید. 18 – نشانگر ماوس را برای براش فوکوس نهایی در فتوشاپ تغییر دهید. در این قسمت می خواهیم تغییراتی را برای استفاده بهتر از براش اعمال کنیم، نشانگرهای مختلف ماوس را برای استفاده از براش های مختلف امتحان کنید. برای این کار ابتدا کلید میانبر Ctrl K را فشار دهید سپس به قسمت Cursors در سمت چپ بروید. در اینجا می توانید نشانگر ماوس را تغییر دهید.
ابزارهای بسیار مفید اضافه شده به Photoshop 11 CC – Dehaze (گرد) تصاویر منظره ابزارهای بسیار مفید اضافه شده به Photoshop CC ابتدا با Shift Ctrl A به بخش Camera Raw به Filter بروید سپس به قسمت Effects در سمت راست بروید.در اینجا می توانید آن را با تیره یا روشن کردن لبه های تصویر به پایان برسانیدبه بخش Filter بالا بروید و یکی از زیربخش های Blur Gallery را انتخاب کنید. با قرار دادن قلم در مرکز صفحه، می توانید عکس خود را به بهترین شکل محو کنید و عکس های موبایل خود را شبیه عکس های گرفته شده کنید. با دوربین 13- هنگام اضافه کردن متن پیش فرض برای تست، بسیاری از افراد فتوشاپ را برای طراحی بصری سایت انتخاب می کنند. در چنین مواقعی باید متن های پیش فرض ایجاد کنید. برای صرفه جویی در زمان، می توانید یک فایل متنی ایجاد کنید و سپس در منوی بالا به Type بروید. در اینجا، گزینه Paste Lurem Ipsum را انتخاب کنید تا مقداری متن طولانی به این فایل متنی اضافه کنید. می توانید Ctrl K را فشار دهید و به بخش Export در سمت چپ بروید تا فرمت ذخیره این تصویر را انتخاب کنید. با کلیک راست بر روی هر لایه و سپس انتخاب گزینه Quick Export، آن لایه بر روی هارد دیسک دستگاه شما ذخیره می شود. 15- برای تبدیل یک تصویر یا شی به پیش تنظیم براش، به منوی Edit رفته و سپس Brush Preset for Current Image را انتخاب کنید. انتخاب کنید. شما فقط یک قلم مو از تصویر خود ایجاد کردید.برای ساخت براش از اشیا سعی کنید برای کیفیت بهتر این فایل ها را بدون پس زمینه بسازید16 – تغییر سریع فونت متن فتوشاپ رابط کاربری کاملی برای ویرایش متن ندارد اما این ترفند فتوشاپ کار را راحت تر از همیشه می کند. با انتخاب لایه متن و سپس ابزار نوشتن، می توانید از نوار ابزار بالا به تمام فونت ها دسترسی داشته باشید و مشاهده نوشتن با تمام فونت ها در رایانه (در Mac Cmd Z) یک قدم به عقب است. با این حال، اگر می خواهید چند مرحله به عقب برگردید، می توانید Ctrl Alt Z را فشار دهید تا چند مرحله به عقب برگردید. 18 – نشانگر ماوس را برای براش فوکوس نهایی در فتوشاپ تغییر دهید. در این قسمت می خواهیم تغییراتی را برای استفاده بهتر از براش اعمال کنیم، نشانگرهای مختلف ماوس را برای استفاده از براش های مختلف امتحان کنید. برای این کار ابتدا کلید میانبر Ctrl K را فشار دهید سپس به قسمت Cursors در سمت چپ بروید. در اینجا می توانید نشانگر ماوس را تغییر دهید.
آموزش صفر تا 100 فتوشاپ
.