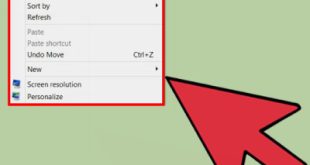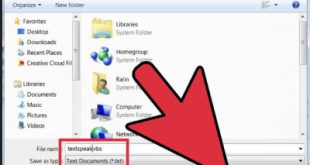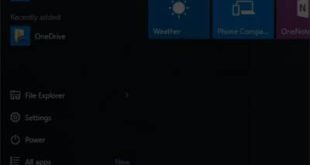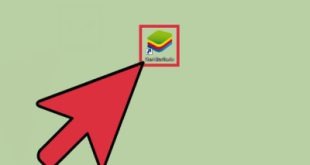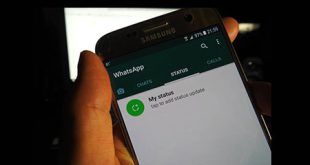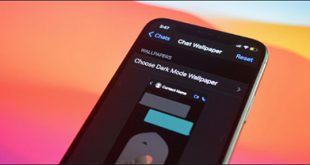یکی از مهم ترین و پرکاربردترین ابزارهایی که فتوشاپ برای ویرایش، روتوش و بازیابی تصاویر ارائه می دهد، ابزار هیستوگرام است. توجه داشته باشید که این ابزار مخصوص فتوشاپ نیست و می توان از آن در لایت روم، دوربین راو و … استفاده کرد، همچنین این قسمت امروزه در اکثر دوربین های دیجیتال گنجانده شده است و می توانید روشنایی تصویر را پس از ضبط تصویر و یا حتی قبل از ضبط تنظیم کنید. تصویر. بنابراین می توان گفت که تنظیم تصاویر بدون هیستوگرام برای تشخیص عیوب تصویر بسیار مشکل است. به عبارت ساده، هیستوگرام نموداری است که محتوای نور یک تصویر را نشان می دهد. محتوای نور به روشنایی و تاریکی یک تصویر اشاره دارد. هیستوگرام تعداد پیکسل های تیره، روشن و خاکستری را در یک تصویر نشان می دهد. هیستوگرام نه تنها برای تصاویر سیاه و سفید، بلکه برای تصاویر رنگی نیز می باشد، می توانید مقادیر روشنایی کانال های رنگی مختلف تصویر را ببینید و در صورت لزوم آن را تنظیم کنید.اما چرا باید تونالیته روشن تصویر و تراکم پیکسل های تیره و روشن در تصویر را بدانیم؟ آیا تا به حال عکس های خسته کننده و یکنواخت با کنتراست کمی بین مناطق تاریک و روشن دیده اید؟ اگرچه تصویر بسیار جذاب است، اما به دلیل عدم وجود کنتراست جذابیت خود را از دست می دهداینجاست که نیاز به هیستوگرام و درک اینکه کدام قسمت از تصویر اشتباه است مهم است. این ابزار به سادگی نشان می دهد که روشنایی تصویر کم است یا اینکه تاریکی تصویر باید تنظیم شود. هر دو نقص تصویری بی جان ایجاد می کنند. با یافتن این خطاها در اسرع وقت ابزار مناسب را انتخاب کرده و تصویر را بازیابی می کنیم. مشکل دیگری که اغلب در تصاویر پشتیبانی نشده رخ می دهد این است که تصویر خیلی تاریک یا خیلی روشن است که در این صورت جزئیات و کیفیت تصویر از بین می رود. او می خورد. گمشده. این کار نیاز به کنتراست زیادی دارد. رندر هیستوگرام در فتوشاپ. بیشتر قسمت های هیستوگرام نیز در ابزار لایه فتوشاپ گنجانده شده است، البته یک پالت جداگانه برای هیستوگرام در فتوشاپ از نسخه cs تعریف شده است. مربوط به مشاهده تصاویر مشاهده شده با فتوشاپ و استفاده از ابزارهای دیگر. در نسخه های قبلی، هیستوگرام به عنوان دستور فراخوانی می شد و در هنگام مشاهده از هیچ ابزار دیگری استفاده نمی شد.در نسخه های جدیدتر فتوشاپ، شکل هیستوگرام با دستور curve اضافه شده و قابل مشاهده است، اما ساده ترین راه برای دسترسی به هیستوگرام و تنظیم تصویر بر اساس مقادیر آن، دستور سطح است که با یک کلیک قابل استفاده است.ctrl i یا مسیر تصویر/ویرایش/صفحه زیر هیستوگرام در بخش سطوح خروجی یک گرادیان رنگ از سیاه مطلق تا سفید مطلق وجود دارد که درک رنگ هر سطح خاکستری را آسانتر میکند. نمودار هیستوگرام در تصاویر معمولی معمولاً شبیه یک تپه سیاه است که از سمت چپ یک تصویر سیاه خالص شروع می شود و در سمت راست یک تصویر سفید خالص به پایان می رسد. همانطور که می دانید محدوده روشنایی تصاویر در 256 سطح مختلف از 0 تا 255 توزیع می شود و با کوچکتر و کوچکتر شدن این سطوح، تصاویر معیوب قابل مشاهده می شوند. در یک تصویر ایده آل، هیستوگرام تصویر باید از سمت چپ شروع شود و به سمت راست برود و بین انتهای هیستوگرام و انتهای پنجره (مطلق سیاه و سفید) فاصله ای وجود نداشته باشد. شکل تپه ای هیستوگرام نشان می دهد که تصویر دارای تعداد کمی از مناطق سیاه و سفید مطلق و تعداد زیادی از مناطق خاکستری است. در مثال هیستوگرام زیر، می بینید که نمودار به سمت چپ انحراف دارد. جنبه و مقادیر آن نیز در بالا سمت چپ است. این نشانگر چگالی پیکسل های تیره در تصویر را نشان می دهد.از بین رفتن برخی جزئیات تصویر برخلاف هیستوگرام فوق، هیستوگرام زیر تصویری را با تراکم بالای پیکسل های روشن نشان می دهد و به دلیل تعداد زیاد پیکسل های روشن، جزئیات تصویر از بین می رود.باید اصلاح شود. پس از مشاهده هیستوگرام با استفاده از ابزارهایی مانند صاف کردن، منحنی، روشنایی و کنتراست. بیایید تصویر خود را بازیابی کنیم بازیابی تصویر به طور کلی به این موارد خلاصه می شود: 1. تصاویر با ترکیب هیستوگرام از تپه ها در سمت راست 2. تصاویر با ترکیب هیستوگرام از تپه ها در سمت چپ 3. تصاویر با ترکیب هیستوگرام از تپه ها در وسط بدون رسیدن به لبه ها 4. تصاویر با هیستوگرام دره. این تصویر: 1. نتیجه این حالت تصویر بسیار روشن است و من نمی توانم نقاطی را که داخل آن سیاه خالص هستند ببینم. 2. این حالت منجر به یک تصویر بسیار تاریک و بدون نقاط سفید خالص می شود. 3. این حالت تصویر منجر به یک تصویر کسل کننده و کم کنتراست می شود. کنتراست بسیار زیاد است و فضایی در این بین وجود ندارد، ساده ترین راه برای بازیابی حالت های یک تا سه استفاده از ابزار سطح است که با استفاده از مثلث های کوچک در سمت چپ و راست هیستوگرام ساخته شده است. و کافی است آنها را به اول یا به آخر برگردانیم. هیستوگرام حالت تنظیم تصویر پیچیده ای دارد و استفاده از دستور سطح معمولاً نتایج چندان خوشایندی ایجاد نمی کند.بهترین راه برای تصحیح این نوع تصاویر استفاده از دستور shade and light است که به صورت خودکار تصاویر را بازیابی می کند و البته با حرکت دادن اسلایدرهای آن می توانیم تصویر را در بهترین موقعیت ممکن قرار دهیم، تصاویر عادی در نظر گرفته می شوند.اما عکس هایی که در شرایط خاص مانند برف یا محیط شبانه یا سایر مناسبت های خاص گرفته می شوند مشمول هیچ یک از شرایط فوق نمی باشند و بنا به قضاوت و تجربه شخص بازسازی با روش های دیگری انجام می شود. در فتوشاپ CS6، اگر پنل هیستوگرام را در پنجره فعال سازی انتخاب کنید، با کلیک بر روی مثلث بالا و سمت راست، منویی با چند قسمت باز می شود: 1- نمای فشرده، حالت هیستوگرام جمع شده، 2- نمای گسترده، حالت هیستوگرام کامل، با امکان تقسیم هیستوگرام هر کانال رنگی با مشاهده 3 کانال در حالت کامل و رسم هیستوگرام در حالت کامل می توان اطلاعاتی مانند تعداد سطوح خاکستری در هر سطح را بدست آورد. تعداد پیکسل های آن لایه و درصد پیکسل های آن لایه با درصد کل تصویر مقایسه می شود و ما این کار را انجام می دهیم. بر این اساس ما ابزار مناسبی را برای بازیابی عکس انتخاب کرده ایم.
یکی از مهم ترین و پرکاربردترین ابزارهایی که فتوشاپ برای ویرایش، روتوش و بازیابی تصاویر ارائه می دهد، ابزار هیستوگرام است. توجه داشته باشید که این ابزار مخصوص فتوشاپ نیست و می توان از آن در لایت روم، دوربین راو و … استفاده کرد، همچنین این قسمت امروزه در اکثر دوربین های دیجیتال گنجانده شده است و می توانید روشنایی تصویر را پس از ضبط تصویر و یا حتی قبل از ضبط تنظیم کنید. تصویر. بنابراین می توان گفت که تنظیم تصاویر بدون هیستوگرام برای تشخیص عیوب تصویر بسیار مشکل است. به عبارت ساده، هیستوگرام نموداری است که محتوای نور یک تصویر را نشان می دهد. محتوای نور به روشنایی و تاریکی یک تصویر اشاره دارد. هیستوگرام تعداد پیکسل های تیره، روشن و خاکستری را در یک تصویر نشان می دهد. هیستوگرام نه تنها برای تصاویر سیاه و سفید، بلکه برای تصاویر رنگی نیز می باشد، می توانید مقادیر روشنایی کانال های رنگی مختلف تصویر را ببینید و در صورت لزوم آن را تنظیم کنید.اما چرا باید تونالیته روشن تصویر و تراکم پیکسل های تیره و روشن در تصویر را بدانیم؟ آیا تا به حال عکس های خسته کننده و یکنواخت با کنتراست کمی بین مناطق تاریک و روشن دیده اید؟ اگرچه تصویر بسیار جذاب است، اما به دلیل عدم وجود کنتراست جذابیت خود را از دست می دهداینجاست که نیاز به هیستوگرام و درک اینکه کدام قسمت از تصویر اشتباه است مهم است. این ابزار به سادگی نشان می دهد که روشنایی تصویر کم است یا اینکه تاریکی تصویر باید تنظیم شود. هر دو نقص تصویری بی جان ایجاد می کنند. با یافتن این خطاها در اسرع وقت ابزار مناسب را انتخاب کرده و تصویر را بازیابی می کنیم. مشکل دیگری که اغلب در تصاویر پشتیبانی نشده رخ می دهد این است که تصویر خیلی تاریک یا خیلی روشن است که در این صورت جزئیات و کیفیت تصویر از بین می رود. او می خورد. گمشده. این کار نیاز به کنتراست زیادی دارد. رندر هیستوگرام در فتوشاپ. بیشتر قسمت های هیستوگرام نیز در ابزار لایه فتوشاپ گنجانده شده است، البته یک پالت جداگانه برای هیستوگرام در فتوشاپ از نسخه cs تعریف شده است. مربوط به مشاهده تصاویر مشاهده شده با فتوشاپ و استفاده از ابزارهای دیگر. در نسخه های قبلی، هیستوگرام به عنوان دستور فراخوانی می شد و در هنگام مشاهده از هیچ ابزار دیگری استفاده نمی شد.در نسخه های جدیدتر فتوشاپ، شکل هیستوگرام با دستور curve اضافه شده و قابل مشاهده است، اما ساده ترین راه برای دسترسی به هیستوگرام و تنظیم تصویر بر اساس مقادیر آن، دستور سطح است که با یک کلیک قابل استفاده است.ctrl i یا مسیر تصویر/ویرایش/صفحه زیر هیستوگرام در بخش سطوح خروجی یک گرادیان رنگ از سیاه مطلق تا سفید مطلق وجود دارد که درک رنگ هر سطح خاکستری را آسانتر میکند. نمودار هیستوگرام در تصاویر معمولی معمولاً شبیه یک تپه سیاه است که از سمت چپ یک تصویر سیاه خالص شروع می شود و در سمت راست یک تصویر سفید خالص به پایان می رسد. همانطور که می دانید محدوده روشنایی تصاویر در 256 سطح مختلف از 0 تا 255 توزیع می شود و با کوچکتر و کوچکتر شدن این سطوح، تصاویر معیوب قابل مشاهده می شوند. در یک تصویر ایده آل، هیستوگرام تصویر باید از سمت چپ شروع شود و به سمت راست برود و بین انتهای هیستوگرام و انتهای پنجره (مطلق سیاه و سفید) فاصله ای وجود نداشته باشد. شکل تپه ای هیستوگرام نشان می دهد که تصویر دارای تعداد کمی از مناطق سیاه و سفید مطلق و تعداد زیادی از مناطق خاکستری است. در مثال هیستوگرام زیر، می بینید که نمودار به سمت چپ انحراف دارد. جنبه و مقادیر آن نیز در بالا سمت چپ است. این نشانگر چگالی پیکسل های تیره در تصویر را نشان می دهد.از بین رفتن برخی جزئیات تصویر برخلاف هیستوگرام فوق، هیستوگرام زیر تصویری را با تراکم بالای پیکسل های روشن نشان می دهد و به دلیل تعداد زیاد پیکسل های روشن، جزئیات تصویر از بین می رود.باید اصلاح شود. پس از مشاهده هیستوگرام با استفاده از ابزارهایی مانند صاف کردن، منحنی، روشنایی و کنتراست. بیایید تصویر خود را بازیابی کنیم بازیابی تصویر به طور کلی به این موارد خلاصه می شود: 1. تصاویر با ترکیب هیستوگرام از تپه ها در سمت راست 2. تصاویر با ترکیب هیستوگرام از تپه ها در سمت چپ 3. تصاویر با ترکیب هیستوگرام از تپه ها در وسط بدون رسیدن به لبه ها 4. تصاویر با هیستوگرام دره. این تصویر: 1. نتیجه این حالت تصویر بسیار روشن است و من نمی توانم نقاطی را که داخل آن سیاه خالص هستند ببینم. 2. این حالت منجر به یک تصویر بسیار تاریک و بدون نقاط سفید خالص می شود. 3. این حالت تصویر منجر به یک تصویر کسل کننده و کم کنتراست می شود. کنتراست بسیار زیاد است و فضایی در این بین وجود ندارد، ساده ترین راه برای بازیابی حالت های یک تا سه استفاده از ابزار سطح است که با استفاده از مثلث های کوچک در سمت چپ و راست هیستوگرام ساخته شده است. و کافی است آنها را به اول یا به آخر برگردانیم. هیستوگرام حالت تنظیم تصویر پیچیده ای دارد و استفاده از دستور سطح معمولاً نتایج چندان خوشایندی ایجاد نمی کند.بهترین راه برای تصحیح این نوع تصاویر استفاده از دستور shade and light است که به صورت خودکار تصاویر را بازیابی می کند و البته با حرکت دادن اسلایدرهای آن می توانیم تصویر را در بهترین موقعیت ممکن قرار دهیم، تصاویر عادی در نظر گرفته می شوند.اما عکس هایی که در شرایط خاص مانند برف یا محیط شبانه یا سایر مناسبت های خاص گرفته می شوند مشمول هیچ یک از شرایط فوق نمی باشند و بنا به قضاوت و تجربه شخص بازسازی با روش های دیگری انجام می شود. در فتوشاپ CS6، اگر پنل هیستوگرام را در پنجره فعال سازی انتخاب کنید، با کلیک بر روی مثلث بالا و سمت راست، منویی با چند قسمت باز می شود: 1- نمای فشرده، حالت هیستوگرام جمع شده، 2- نمای گسترده، حالت هیستوگرام کامل، با امکان تقسیم هیستوگرام هر کانال رنگی با مشاهده 3 کانال در حالت کامل و رسم هیستوگرام در حالت کامل می توان اطلاعاتی مانند تعداد سطوح خاکستری در هر سطح را بدست آورد. تعداد پیکسل های آن لایه و درصد پیکسل های آن لایه با درصد کل تصویر مقایسه می شود و ما این کار را انجام می دهیم. بر این اساس ما ابزار مناسبی را برای بازیابی عکس انتخاب کرده ایم.