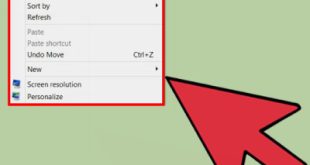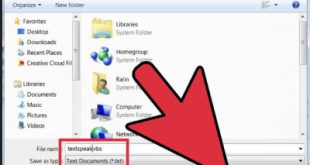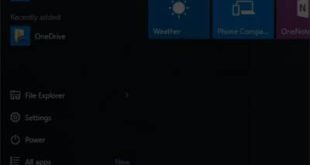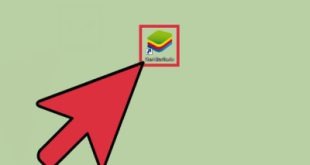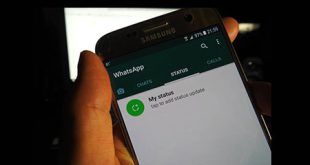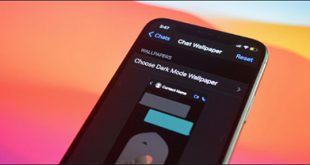در گذشته که بیشتر از دوربینهای آنالوگ برای عکاسی استفاده میشد، پس از ظاهر شدن نگاتیو، میتوانستیم نگاتیو را ببینیم و شمارهای را انتخاب کنیم و سفارش چاپ کنیم. اما با ظهور دوربین های دیجیتال و جایگزینی آنها با دوربین های آنالوگ و حذف نگاتیوها، وجود کامپیوتر برای مشاهده تصاویر و انتخاب تصویر مورد نظر به یک ضرورت تبدیل شد. ترسیم و قرار دادن آنها و نامگذاری هر یک می تواند کاری دشوار و زمان بر باشد.
در گذشته که بیشتر از دوربینهای آنالوگ برای عکاسی استفاده میشد، پس از ظاهر شدن نگاتیو، میتوانستیم نگاتیو را ببینیم و شمارهای را انتخاب کنیم و سفارش چاپ کنیم. اما با ظهور دوربین های دیجیتال و جایگزینی آنها با دوربین های آنالوگ و حذف نگاتیوها، وجود کامپیوتر برای مشاهده تصاویر و انتخاب تصویر مورد نظر به یک ضرورت تبدیل شد. ترسیم و قرار دادن آنها و نامگذاری هر یک می تواند کاری دشوار و زمان بر باشد.  در نسخه جدید فتوشاپ دستوری به نام Contact Sheet با کمک آن و به راحتی در عرض چند نفر معرفی شد. عکاسان میتوانند تصاویر کوچک را از فایلهای تصویری ایجاد کنند، آنها را ترکیب کرده، نامگذاری کنند و سپس چاپ کنند. برای دسترسی به این دستور از مسیر FileAutomate گزینه Contact Page 2 را انتخاب کرده و پنجره مربوطه را نمایش دهید. در این پنجره در قسمت Source Image به سه روش می توانیم یک تصویر را انتخاب کنیم. در روش اول از قسمت Use گزینه Files را انتخاب می کنیم و سپس با زدن دکمه Browse تصاویر مورد نظر را انتخاب می کنیم.یک الگوی چاپ ایجاد کنید، و ما لیست جلویی را تنظیم می کنیم. تصویر مورد نظر را انتخاب کنید و روی دکمه حذف کلیک کنید، می توانید آن را از لیست انتخاب مقایسه کنید.اگر گزینه Add Open Files را انتخاب کنیم، فایلی که در دنیای فتوشاپ باز کرده ایم برای ایجاد الگوی چاپ انتخاب می شود. در قسمت Use و کلیک بر روی دکمه، پوشه مورد نظر را برای ایجاد الگوی چاپ انتخاب کنید. در این صورت با انتخاب گزینه Include Subfolders در صورت وجود پوشه های دیگری در داخل پوشه مورد نظر در فرمت چاپ قرار می گیرند. با انتخاب تصاویر گروه بندی شده بر اساس پوشه، تصاویر هر پوشه با هم گروه بندی شده و برای تولید نمونه های چاپی استفاده می شود. با انتخاب تصاویر از قسمت سند می توانیم تغییرات مربوط به نحوه قرارگیری و سازماندهی تصاویر را در کنار هم ایجاد کنیم. برای این کار از قسمت Units یک واحد اندازه گیری را انتخاب کنید سپس طول و عرض کاغذ چاپ شده را از قسمت Width و Height تنظیم کنید. در این قسمت اگر بخواهیم روی کاغذ تماسی پرینت بگیریم باید مقدار 300 باشد و اگر روی مانیتور یا تلویزیون دیدیم مقدار Choose 72 باشد البته اعداد به پیکسل/اینچ هستند سپس انتخاب کنید حالت رنگ از قسمت Mode، عمق رنگ از قسمت Bite Depth و نمایه رنگ از قسمت Color Profile فایل خروجی.بهتر است این پارامترها را بدون تغییر رها کنیددر صورت تمایل، پس از ایجاد فایل خروجی، لایه های تولید شده ادغام شده و تنها یک لایه قابل مشاهده است. اگر می خواهید فایل خروجی را بعد از ایجاد آن ویرایش کنید، بهتر است این گزینه را فعال نکنید تا لایه ها گم نشوند. در قسمت ریز عکس ها تغییراتی در سطرها و ستون های ریز عکس ها ایجاد شده است. با انتخاب گزینه “First by” از قسمت location، تصاویر به ترتیب و با انتخاب “First down” به صورت ستونی قرار می گیرند. تعداد ستون ها در قسمت Columns و تعداد ردیف های تصویر در قسمت Rows تعریف شده است. به صورت دستی از قسمت های عمودی و افقی نصب می شود. در صورت لزوم با فعال کردن گزینه Rotate for best fit تصویر به بهترین شکل ممکن چرخش می یابد و در نهایت با قسمت Use Filename as Caption نام هر فایل برای توضیح تصاویر فرعی و تغییرات نوشته می شود. . بسته به نوع و اندازه فونت این قسمت ساخته می شود. با کمک دکمه ذخیره و بارگذاری می توانیم تغییرات جدید قابل اعمال بر روی تصاویر دیگر را ذخیره کرده و در صورت لزوم آنها را فراخوانی کنیم.چند دقیقه طول می کشد. پس از ایجاد فایل، می توانید آن را ذخیره کنید یا در صورت لزوم برای چاپ ارسال کنید
در نسخه جدید فتوشاپ دستوری به نام Contact Sheet با کمک آن و به راحتی در عرض چند نفر معرفی شد. عکاسان میتوانند تصاویر کوچک را از فایلهای تصویری ایجاد کنند، آنها را ترکیب کرده، نامگذاری کنند و سپس چاپ کنند. برای دسترسی به این دستور از مسیر FileAutomate گزینه Contact Page 2 را انتخاب کرده و پنجره مربوطه را نمایش دهید. در این پنجره در قسمت Source Image به سه روش می توانیم یک تصویر را انتخاب کنیم. در روش اول از قسمت Use گزینه Files را انتخاب می کنیم و سپس با زدن دکمه Browse تصاویر مورد نظر را انتخاب می کنیم.یک الگوی چاپ ایجاد کنید، و ما لیست جلویی را تنظیم می کنیم. تصویر مورد نظر را انتخاب کنید و روی دکمه حذف کلیک کنید، می توانید آن را از لیست انتخاب مقایسه کنید.اگر گزینه Add Open Files را انتخاب کنیم، فایلی که در دنیای فتوشاپ باز کرده ایم برای ایجاد الگوی چاپ انتخاب می شود. در قسمت Use و کلیک بر روی دکمه، پوشه مورد نظر را برای ایجاد الگوی چاپ انتخاب کنید. در این صورت با انتخاب گزینه Include Subfolders در صورت وجود پوشه های دیگری در داخل پوشه مورد نظر در فرمت چاپ قرار می گیرند. با انتخاب تصاویر گروه بندی شده بر اساس پوشه، تصاویر هر پوشه با هم گروه بندی شده و برای تولید نمونه های چاپی استفاده می شود. با انتخاب تصاویر از قسمت سند می توانیم تغییرات مربوط به نحوه قرارگیری و سازماندهی تصاویر را در کنار هم ایجاد کنیم. برای این کار از قسمت Units یک واحد اندازه گیری را انتخاب کنید سپس طول و عرض کاغذ چاپ شده را از قسمت Width و Height تنظیم کنید. در این قسمت اگر بخواهیم روی کاغذ تماسی پرینت بگیریم باید مقدار 300 باشد و اگر روی مانیتور یا تلویزیون دیدیم مقدار Choose 72 باشد البته اعداد به پیکسل/اینچ هستند سپس انتخاب کنید حالت رنگ از قسمت Mode، عمق رنگ از قسمت Bite Depth و نمایه رنگ از قسمت Color Profile فایل خروجی.بهتر است این پارامترها را بدون تغییر رها کنیددر صورت تمایل، پس از ایجاد فایل خروجی، لایه های تولید شده ادغام شده و تنها یک لایه قابل مشاهده است. اگر می خواهید فایل خروجی را بعد از ایجاد آن ویرایش کنید، بهتر است این گزینه را فعال نکنید تا لایه ها گم نشوند. در قسمت ریز عکس ها تغییراتی در سطرها و ستون های ریز عکس ها ایجاد شده است. با انتخاب گزینه “First by” از قسمت location، تصاویر به ترتیب و با انتخاب “First down” به صورت ستونی قرار می گیرند. تعداد ستون ها در قسمت Columns و تعداد ردیف های تصویر در قسمت Rows تعریف شده است. به صورت دستی از قسمت های عمودی و افقی نصب می شود. در صورت لزوم با فعال کردن گزینه Rotate for best fit تصویر به بهترین شکل ممکن چرخش می یابد و در نهایت با قسمت Use Filename as Caption نام هر فایل برای توضیح تصاویر فرعی و تغییرات نوشته می شود. . بسته به نوع و اندازه فونت این قسمت ساخته می شود. با کمک دکمه ذخیره و بارگذاری می توانیم تغییرات جدید قابل اعمال بر روی تصاویر دیگر را ذخیره کرده و در صورت لزوم آنها را فراخوانی کنیم.چند دقیقه طول می کشد. پس از ایجاد فایل، می توانید آن را ذخیره کنید یا در صورت لزوم برای چاپ ارسال کنید
توليد پيشنمايش چاپي عكسها (فتوشاپ)
منبع: خوی وب
.